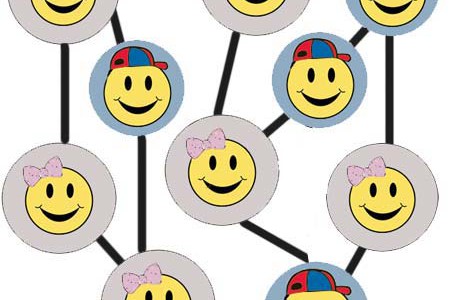Leerlijn basisvaardigheden ICT
Inleiding:
Een eerste opmerking moet onmiddellijk gemaakt worden. Kunnen er wel leerlijnen uitgedacht worden voor een vak dat niet in de eindtermen van de basisschool beschreven is?
Eigenlijk niet!
Ict is op dit ogenblik niet opgenomen in het leervakkenpakket van de basisschool. Men is het er wel over eens dat het nadrukkelijk verweven zit in bijna alle andere vakken. Het is duidelijk vakoverschrijdend.
Moeten er dan leerlijnen en einddoelen geformuleerd worden?
De ict-coördinatoren van het Stedelijk Onderwijs Antwerpen dachten van wel, maar met één belangrijk voorbehoud. Dit document heeft geen dwingend karakter. Het schoolteam mag zich niet vertwijfeld beginnen afvragen hoe ze ook dit nog gaan verwezenlijken in de klas. Wij zijn ons meer dan terdege bewust van de planlast die de leerkrachten van het basisonderwijs treft. Wij willen daarom ook niemand dwingen deze richtlijnen onmiddellijk in de praktijk te brengen.
Belangrijk evenwel is de wetenschap dat ict reeds op dit ogenblik onlosmakelijk verbonden is met de opvoeding van onze leerlingen. Dit proces is in wezen nog maar net gestart, het zal in de komende jaren een steeds groter deel van het schoolgebeuren inpalmen.
Daarom is het onze bedoeling geweest om een leidraad voor de school te maken. Een voorbeeld hoe je als team op een gestructureerde manier kan werken met het ict gegeven.
Het schoolteam kan dit document aanpassen, uitdunnen of uitbreiden zoals het dat zelf verkiest. In ieder geval kan het als raamwerk gebruikt om een hoofdstuk in het schoolwerkplan te vormen.
Misschien zijn er een aantal leerdoelen te hoog gegrepen of te ver gezocht. De werkgroep ict-coördinatoren zal volgend schooljaar dit werk evalueren en eventueel aanpassen waar nodig. Dit werkdocument zal nooit af zijn. De ict-problematiek is zelf voortdurend in beweging, het is daarom niet meer dan normaal dat de leerlijnen dat ook zijn.
Om dit document toch enigszins hanteerbaar te maken voor de collega in de klas hebben wij alle vaardigheden uitgesplitst per klas. Zo krijg je in één oogopslag een overzicht van de voorgestelde leerlijnen voor een bepaald leerjaar. Wij dachten ook dat het nuttig is dat we bij een aantal items extra info geven. Ook dit is apart en overzichtelijk gebundeld.
Het laatste hoofdstuk van de algemene leerlijnen heet “VERRIJKING”. Hier vinden de “onderwijsnerds” ideeën om verder het ict-landschap met hun leerlingen te verkennen.
De verschillende delen moet je als volgt interpreteren :
-
Eventueel voor te bereiden (voor de leerlingen die daaraan toe zijn).
Nieuw aan te bieden.
Uitdiepen wat vooraf ging en herhalen door de leerlingen die ze nog niet bereikt hebben.
De leerdoelen die gemarkeerd zijn met een sterretje veronderstellen wij als “niet essentieel te verwerven leerstof”. Wat overblijft beschouwen wij als
te kennen eindtermen.
Nog eens, wij willen uitdrukkelijk stellen dat dit plan niet bindend is. Toch willen wij proberen te vermijden dat het hele project dode letter blijft. Het is immers niet de bedoeling dat dit document ongebruikt in het schoolwerkplan verdwijnt. Het is daarom onze taak om de schoolteams te begeleiden in hun planning van een ict-minded onderwijs in de school. Aarzel dus niet om de ict-coördinator van jouw school te contacteren.
|
Deelgebied |
Voorbeelden |
K1/2 |
K3 |
1 |
2 |
3 |
4 |
5 |
6 |
||||||||||||||||||
| 1. Het gebruik van de PC | |||||||||||||||||||||||||||
|
Doel : |
Een aantal algemene begrippen over de computer verwerven en die op de juiste manier kunnen gebruiken |
||||||||||||||||||||||||||
|
P1 |
De begrippen toetsenbord, muis, beeldscherm, cd-rom, printer, … kunnen gebruiken |
Zie woordenlijst op onze webstek : www.ict-stof.net | |||||||||||||||||||||||||
|
P2 |
Een Pc en zijn randapparaten op een correcte manier kunnen aan-/uitzetten. |
PC-kast, beeldscherm, printer, speakers, … |
|||||||||||||||||||||||||
|
P3 |
Een diskette kunnen insteken en uitnemen |
Wachten tot het lampje niet meer brandt voor je de diskette eruit neemt |
|||||||||||||||||||||||||
|
P4 |
Een cd-rom kunnen insteken en uitnemen |
||||||||||||||||||||||||||
|
Deelgebied |
Voorbeelden |
K1/2 |
K3 |
1 |
2 |
3 |
4 |
5 |
6 |
||||||||||||
| 2. Het gebruik van de Muis | |||||||||||||||||||||
|
Doel : |
Een aantal motorische vaardigheden verwerven en een aantal muisfuncties beheersen |
||||||||||||||||||||
|
M1 |
De muis kunnen bewegen zodat de muiscursor zich gericht over het scherm verplaatst |
De muis daarvo |
|||||||||||||||||||
|
M2 |
Gericht selecteren met de muis |
Tekst, snelkoppelingen, iconen aanklikken | |||||||||||||||||||
|
M3 |
Gericht met de muis kunnen slepen door linker muisknop ingedrukt te houden |
Voor kleuters: kindersleep, dwz op item klikken, muis verplaatsen en op item klikken Schuifbalken kunnen gebruiken |
|||||||||||||||||||
|
M4 |
Weten dat de cursor verschillende vormen kan aannemen |
Pijltje, handje, vrachtwagentje, … |
|||||||||||||||||||
|
M5 |
Weten welke handelingen kunnen verricht worden met de verschillende vormen van de cursor |
Kiezen met de ‘pijl’, vastgrijpen met het ‘handje’, wachten bij zandloper |
|||||||||||||||||||
|
M6 |
Klikken en dubbelklikken met de muis |
||||||||||||||||||||
|
M7* |
Met de rechter muisknop snelmenu’s kunnen oproepen |
Kopiëren, plakken, eigenschappen, … |
|||||||||||||||||||
|
Deelgebied |
Voorbeelden |
K1/2 |
K3 |
1 |
2 |
3 |
4 |
5 |
6 |
|||||||||||||
| 3. Het gebruik van het Toetsenbord | ||||||||||||||||||||||
|
Doel : |
Een aantal belangrijke toetsen kunnen gebruiken |
|||||||||||||||||||||
|
T1 |
Het alfanumerieke klavier kunnen gebruiken |
|||||||||||||||||||||
|
T2 |
Het numerieke klavier kunnen gebruiken |
Getallen invoeren zonder de shift-toets te moeten gebruiken |
||||||||||||||||||||
|
T3 |
Shift-toets gebruiken voor hoofdletters |
Eigennaam, begin zin, … |
||||||||||||||||||||
|
Deelgebied |
Voorbeelden |
K1/2 |
K3 |
1 |
2 |
3 |
4 |
5 |
6 |
|||
|
3. Het gebruik van het Toetsenbord (vervolg) |
||||||||||||
|
T4* |
Shift-toets gebruiken om selectie opeenvolgend te vergroten |
In combinatie met muisklik en/of pijltjestoetsen |
||||||||||
|
T5 |
Shift Lock-toets gebruiken om een reeks hoofdletters na mekaar in te toetsen |
|||||||||||
|
T6 |
AltGr-toets gebruiken voor speciale tekens |
@- en €-teken |
||||||||||
|
T7* |
Alt-toets gebruiken om rolmenu’s te activeren |
In de menubalken |
||||||||||
|
T8* |
Ctrl-toetsen gebruiken om selectie willekeurig te vergroten |
In combinatie met muisklik en/of pijltjestoetsen |
||||||||||
|
T9 |
Enter-toets doelgericht kunnen gebruiken |
Je keuze bevestigen i.p.v. te muisklikken |
||||||||||
|
T10 |
Escape-toets doelgericht kunnen gebruiken |
Beëindigen van een DOS-programma |
||||||||||
|
T11 |
Backspace-toets doelgericht kunnen gebruiken |
Het teken vóór de cursor wissen |
||||||||||
|
T12 |
Delete-toets doelgericht kunnen gebruiken |
Het teken nà de cursor wissen |
||||||||||
|
T13* |
Tab-toets doelgericht kunnen gebruiken |
Verspringen naar volgend veld in dialoogvenster, formulier on-line invullen |
||||||||||
|
T14 |
Pijltjestoetsen doelgericht kunnen gebruiken |
|||||||||||
|
T15* |
Functie-toetsen doelgericht kunnen gebruiken |
Op F1 drukken om hulp te vragen over een toepassing |
||||||||||
|
T16 |
Toetsen om snel door een tekstdocument te navigeren (Home, End, Page Up, Page Down) doelgericht kunnen gebruiken |
|||||||||||
T17 |
De spatiebalk kunnen gebruiken |
|||||||||||
|
Deelgebied |
Voorbeelden |
K1/2 |
K3 |
1 |
2 |
3 |
4 |
5 |
6 |
|||||||||||||
| 4. Het gebruik van het Besturingssysteem | ||||||||||||||||||||||
|
Doel : |
Kennismaken met de werking van de computer en zijn besturingssysteem (vooral Windows) |
|||||||||||||||||||||
|
B1 |
Een snelkoppeling (op het bureaublad) doelgericht kunnen gebruiken om een programma te starten of een document te openen |
|||||||||||||||||||||
|
B2 |
De Start-knop doelgericht kunnen gebruiken |
Een programma starten, de PC afsluiten, NIET ineens op de aan/uit-schakelaar drukken |
||||||||||||||||||||
|
B3 |
Doelgericht door het Start-menu kunnen navigeren |
Met muis, of met pijltjestoetsen in combinatie met enter om te kiezen |
||||||||||||||||||||
|
B4 |
Doelgericht de verkenner kunnen gebruiken om mappen en documenten op te zoeken |
Door op het plusteken te klikken de onderliggende mappen zichtbaar maken |
||||||||||||||||||||
|
B5 |
Met de verkenner een map kunnen maken en daar bestanden naar kopiëren |
|||||||||||||||||||||
|
B6 |
Door middel van de verkenner bestanden kunnen overzetten van harde schijf naar diskette en omgekeerd |
Een bestand selecteren, dan kopiëren, ten slotte plakken in een andere map, slepen van bestanden naar een andere plaats |
||||||||||||||||||||
|
B7 |
Vensters kunnen openen, aanpassen, sluiten, verkleinen, vergroten |
Het systeemmenu rechtsboven in een venster gebruiken |
||||||||||||||||||||
|
B8 |
Kunnen kopiëren (langs het klembord) |
Een selectie via het menu kopiëren en daarna ergens anders plakken |
||||||||||||||||||||
B9 |
Weten dat je gewiste bestanden vanuit de ‘prullenbak’ terug kunt zetten naar de oorspronkelijke locatie |
|||||||||||||||||||||
|
Deelgebied |
Voorbeelden |
K1/2 |
K3 |
1 |
2 |
3 |
4 |
5 |
6 |
||||||||||||||||||||||||||
| 5. Gebruikerssoftware | |||||||||||||||||||||||||||||||||||
|
Algemeen |
|||||||||||||||||||||||||||||||||||
|
Doel : |
Een aantal veelgebruikte functies, die in programma’s voorkomen, kunnen gebruiken |
||||||||||||||||||||||||||||||||||
|
Ga1 |
Het doel en het gebruik kennen van een tekstverwerker, rekenblad, browser, tekenprogramma, … |
Voor een rekenblad kiezen als er iets berekend moet worden |
|||||||||||||||||||||||||||||||||
|
Ga2 |
In een toepassing een menu kunnen hanteren |
Openen, opslaan, afdrukken, … |
|||||||||||||||||||||||||||||||||
|
Ga3 |
In een toepassing een dialoogvenster kunnen hanteren |
Afdrukvenster, keuze lettertype, … |
|||||||||||||||||||||||||||||||||
|
Ga4 |
In een toepassing figuren, foto’s, … kunnen verplaatsen |
In een tekstverwerker een afbeelding verslepen naar een andere plaats |
|||||||||||||||||||||||||||||||||
|
Ga5* |
In een toepassing de helpfunctie kunnen raadplegen |
Op F1 drukken of in het hoofdmenu Help opvragen |
|||||||||||||||||||||||||||||||||
|
Ga6 |
Een handeling ongedaan kunnen maken |
Hoofmenu:Bewerken – Ongedaan maken (Ctrl-Z) |
|||||||||||||||||||||||||||||||||
|
Ga7 |
Een selectie kunnen knippen, kopiëren, plakken, … |
Ook via rechtermuisknop |
|||||||||||||||||||||||||||||||||
|
Ga8 |
Objecten zoals tekst en figuren kunnen invoegen, selecteren, verplaatsen, vergroten en verkleinen, afdrukken |
Via menu en-of werkbalk |
|||||||||||||||||||||||||||||||||
|
Ga9* |
Leren dat je verschillende soorten gebruikerssoftware kunt laten samenwerken. |
Een tekenprogramma met een tekstverwerker |
|||||||||||||||||||||||||||||||||
|
Werken met tekstverwerker |
|||||||||||||||||||||||||||||||||||
|
Doel : |
Teksten kunnen opmaken, bewerken en opslaan |
||||||||||||||||||||||||||||||||||
|
Gt1 |
In een document tekstgedeelten kunnen selecteren, kopiëren, knippen en plakken | ||||||||||||||||||||||||||||||||||
|
Gt2 |
Tekstopmaak kunnen gebruiken : vet, onderstreept, cursief, lettertype | ||||||||||||||||||||||||||||||||||
|
Deelgebied |
Voorbeelden |
K1/2 |
K3 |
1 |
2 |
3 |
4 |
5 |
6 |
|||||||||||||||||||||||
|
5. Gebruikerssoftware (vervolg) |
||||||||||||||||||||||||||||||||
|
Werken met tekstverwerker |
||||||||||||||||||||||||||||||||
|
Gt3 |
Tekst kunnen uitlijnen : links, gecentreerd, rechts, uitgevuld |
|||||||||||||||||||||||||||||||
|
Gt4 |
Controlefuncties kunnen gebruiken |
Spelling, grammatica, synoniemen, … |
||||||||||||||||||||||||||||||
|
Werken met rekenblad |
||||||||||||||||||||||||||||||||
|
Doel : |
In een rekenblad gegevens invoeren en eenvoudige berekeningen uitvoeren |
|||||||||||||||||||||||||||||||
|
Gr1* |
Met behulp van een rekenblad eenvoudige bewerkingen kunnen automatiseren |
Beperken tot de 4 hoofdbewerkingen | ||||||||||||||||||||||||||||||
|
Gr2* |
De opmaak-en lay out-mogelijkheden van een rekenblad gebruiken om een tekst te presenteren. |
De vakken met tekst, afbeeldingen en animaties vullen |
||||||||||||||||||||||||||||||
|
Gr3* |
Doorheen een rekenblad navigeren met behulp van de muis, tab-toets, pijlentoetsen, … |
Van cel naar cel (vak naar vak) springen |
||||||||||||||||||||||||||||||
|
Gr4* |
Cel(len), rij(en), kolom(men ), van een rekenblad selecteren met behulp van de muis of toetsenbord |
Wachten tot de cursor de juiste vorm aanneemt (gewoonlijk een kruisje) |
||||||||||||||||||||||||||||||
|
Gr5* |
Een selectie van cel(len), rij(en), kolom(men) en het rekenblad kunnen kopiëren, verplaatsen, verwijderen, … |
|||||||||||||||||||||||||||||||
|
Gr6* |
Rijen en kolommen kunnen verbreden en versmallen |
Met de cursor op een celrand gaan staan en naar links of rechts slepen |
||||||||||||||||||||||||||||||
|
Gr7* |
Rijen en kolommen kunnen invoegen en verwijderen |
|||||||||||||||||||||||||||||||
|
Grafisch werken |
||||||||||||||||||||||||||||||||
|
Doel : |
Figuren kunnen tekenen en bestaand beeldmateriaal kunnen bewerken |
|||||||||||||||||||||||||||||||
|
Gg1 |
De mogelijkheden van enkele tekenpakketten verkennen en kunnen gebruiken |
Een tekening kunnen maken, een meetkundige figuur tekenen, illustraties ontwerpen, … |
||||||||||||||||||||||||||||||
|
Gg2* |
In een beeldverwerkingsprogramma figuren, foto’s, … kunnen opmaken |
|||||||||||||||||||||||||||||||
|
Deelgebied |
Voorbeelden |
K1/2 |
K3 |
1 |
2 |
3 |
4 |
5 |
6 |
||||||||||||||||||||||||||
|
5. Gebruikerssoftware (vervolg) |
|||||||||||||||||||||||||||||||||||
|
Zoeken op het internet en andere informatiebronnen |
|||||||||||||||||||||||||||||||||||
|
Doel : |
De leerlingen kritisch en functioneel laten omgaan met de informatie op het internet |
||||||||||||||||||||||||||||||||||
|
Gi1 |
Door middel van grafische elementen navigeren en zoeken binnen een browservenster |
Op een pijltje klikken om naar een andere plaats binnen het document te springen |
|||||||||||||||||||||||||||||||||
|
Gi2 |
Door middel van hyperlinks navigeren en zoeken binnen een browservenster op een website |
Op een onderstreept woord (de hyperlink) klikken om naar een andere plaats binnen het document te springen |
|||||||||||||||||||||||||||||||||
|
Gi3 |
Door middel van een alfabetisch register navigeren en zoeken binnen een educatieve toepassing |
In een elektronisch woordenboek op de A klikken om snel alle woorden met die beginletter op te vragen |
|||||||||||||||||||||||||||||||||
|
Gi4 |
Door middel van een tijdslijn navigeren en zoeken binnen een educatieve toepassing |
In Encarta een plaats op de tijdslijn aanklikken |
|||||||||||||||||||||||||||||||||
|
Gi5 |
Een website-adres (URL) schrijven om de gezochte site te bereiken |
www.ict-stof.net |
|||||||||||||||||||||||||||||||||
|
Gi6 |
Door middel van de map ‘Favorieten’ navigeren en zoeken op het internet |
||||||||||||||||||||||||||||||||||
|
Gi7 |
Een webadres toevoegen bij ‘Favorieten’ |
||||||||||||||||||||||||||||||||||
|
Gi8 |
Via een zoekrobot zoeken op het internet |
www.google.be, … | |||||||||||||||||||||||||||||||||
|
Gi9 |
Afdrukken van informatie gevonden op het internet |
||||||||||||||||||||||||||||||||||
|
Gi10 |
Overnemen van informatie gevonden op het internet |
Kopiëren naar werkblad |
|||||||||||||||||||||||||||||||||
|
Gi11 |
Selectief afdrukken van informatie gevonden op het internet |
Gedeelte van een website |
&n |
||||||||||||||||||||||||||||||||
|
Gi12 |
Selectief overnemen van informatie gevonden op het internet |
Kritische zin optimaliseren: niet gelijk wat afdrukken |
|||||||||||||||||||||||||||||||||
|
Deelgebied |
Voorbeelden |
K1/2 |
K3 |
1 |
2 |
3 |
4 |
5 |
6 |
|||||||||||||||
|
5. Gebruikerssoftware (vervolg) |
||||||||||||||||||||||||
|
Zoeken op het internet en andere informatiebronnen |
||||||||||||||||||||||||
|
Gi13 |
Zoekfuncties van een digitaal naslagwerk leren gebruiken |
|||||||||||||||||||||||
|
Elektronische post |
||||||||||||||||||||||||
|
Doel : |
a) de leerlingen communicatieve vaardigheden aanleren door het gebruik van e-mail b) een kritische houding leren aannemen t.o.v. de gekregen elektronische post (chatten, netiquette) |
|||||||||||||||||||||||
|
Gp1 |
Een e-mail lezen |
“postvak in” en “verzonden mails” |
||||||||||||||||||||||
|
Gp2 |
Een e-mail opstellen |
|||||||||||||||||||||||
|
Gp3 |
Een e-mail versturen |
Het adres en het onderwerp op een juiste manier invullen |
||||||||||||||||||||||
|
Gp4 |
Een e-mail beantwoorden |
Een nieuwe e-mail opmaken door op de knop ‘afzender beantwoorden’ te klikken |
||||||||||||||||||||||
|
Gp5* |
Een bijlage koppelen aan een e-mail |
Een tekening of een tekst mee met de e-mail verzenden |
||||||||||||||||||||||
|
Gp6 |
Een e-mailadres noteren |
Met het ‘apenstaartje’ |
||||||||||||||||||||||
|
Gp7 |
Een adresboek samenstellen/ aanleggen |
|||||||||||||||||||||||
|
Gp8* |
Een adresboek raadplegen |
Op het adresboek klikken om een naam op te zoeken |
||||||||||||||||||||||
|
Gp9* |
Een adresboek beheren |
Adressen kunnen toevoegen/verwijderen |
||||||||||||||||||||||
|
Gp10* |
Een eenvoudig communicatiepakket leren gebruiken om met personen of groepen binnen een bestaand netwerk te communiceren |
Chatten met Winpopup |
||||||||||||||||||||||
|
Deelgebied |
Voorbeelden |
K1/2 |
K3 |
1 |
2 |
3 |
4 |
5 |
6 |
|||||||||||||||||||||||||
|
5. Gebruikerssoftware (vervolg) |
||||||||||||||||||||||||||||||||||
|
Educatieve software |
||||||||||||||||||||||||||||||||||
|
Doel : |
Vlot kunnen werken met een bestaand educatief programma |
|||||||||||||||||||||||||||||||||
|
Ge1 |
Educatieve software kunnen openen en sluiten |
|||||||||||||||||||||||||||||||||
|
Ge2 |
Tijdens een sessie met educatieve software getallen, woorden en eenvoudige zinnen kunnen intikken/ verbeteren |
|||||||||||||||||||||||||||||||||
|
Ge3 |
Inzien dat de computer ook kan gebruikt worden voor het afspelen van audio-cd’s en dvd’s |
|||||||||||||||||||||||||||||||||
|
Ge4* |
Met een softwarepakket constructies bouwen |
Legoland, Bob De Bouwer |
||||||||||||||||||||||||||||||||
|
Deelgebied |
Voorbeelden |
K1/2 |
K3 |
1 |
2 |
3 |
4 |
5 |
6 |
|||||||||||||
| 6. Attitudes | ||||||||||||||||||||||
|
Doel : |
Een juiste en verantwoorde houding tegenover computergebruik aanleren |
|||||||||||||||||||||
|
A1 |
De beperkingen en mogelijkheden van de Informatie- en Communicatietechnologie (ICT) onderkennen |
Ervaren dat niet alle informatie die je op het internet vindt interessant of juist is |
||||||||||||||||||||
|
A2 |
Hardware en software met zorg hanteren |
Cd-roms in doosjes opbergen |
||||||||||||||||||||
|
A3 |
De bedienings- en veiligheidsvoorschriften juist hanteren |
Doen wat er op het scherm/ pankartes/het bord geschreven staat |
||||||||||||||||||||
|
A4 |
Aandacht voor de ergonomische aspecten |
Niet met de neus op het scherm, juiste houding, … |
||||||||||||||||||||
|
A5 |
Respect voor privacy van de anderen |
Geen foto van iemand zonder zijn toestemming op het internet plaatsen |
||||||||||||||||||||
|
A6 |
Respect voor intellectuele rechten van de anderen |
Niet zomaar gedeelten uit andermans tekst in je eigen werk gebruiken |
||||||||||||||||||||
|
A7 |
In het algemeen inzien dat bepaalde gedragsregels, gekend onder de term netiquette, op het internet van toepassing zijn. |
In een e-mail of in een chatbox de woorden niet volledig met hoofdletters schrijven |
||||||||||||||||||||
|
A8 |
Internet: inzien dat zoeken van contacten via chat, e-mail e.a. niet zonder gevaar is |
|||||||||||||||||||||
|
Deelgebied |
Voorbeelden |
K1/2 |
K3 |
1 |
2 |
3 |
4 |
5 |
6 |
|||||||||||||
| 7. Verrijking | ||||||||||||||||||||||
|
Doel : |
Eventuele uitbreiding indien dit mogelijk/zinvol is |
|||||||||||||||||||||
|
V1 |
De computer met randapparatuur ‘vanuit de doos’ kunnen assembleren |
|||||||||||||||||||||
V2 |
Inzien dat je een Pc moet onderhouden: met virusscanner, defragmentatie en opruimen van bestanden |
Als de computer te traag werkt of vaak vastloopt |
||||||||||||||||||||
V3 |
Op het bureaublad de pictogrammen schikken, de achtergrondkleur instellen, een patroon of afbeelding als achtergrond kiezen |
|||||||||||||||||||||
|
V4 |
Een eenvoudige presentatie kunnen maken |
Via een presentatiepakket zoals Powerpoint, Draw (OpenOffice) |
||||||||||||||||||||
|
V5 |
Lay-out van een pagina kunnen verzorgen d.m.v. het instellen van de marges, centreren van tabellen, kop- en voetteksten bijvoegen |
|||||||||||||||||||||
|
V6 |
Met de functie ‘Wizard grafieken’ op basis van ingevulde gegevens snel een grafiek maken |
Een rij getallen selecteren op een rekenblad, dan klikken op de knop grafiek-wizard |
||||||||||||||||||||
|
V7 |
Een tekstdocument als webpagina kunt opslaan |
Kies voor “.html” bij het opslaan |
||||||||||||||||||||
V8
Helderheid en contrast van een monitor kunnen bijregelen
V9
Een snelkoppeling (op het bureaublad) kunnen maken.
Om sneller een veelgebruikt programma te laten starten
V10
Beeld, tekst en geluid op een creatieve manier weten te combineren
Geluiden en achtergronden kiezen bij een tekstdocument
V11
In een tekstdocument een hyperlink kunnen invoegen
|
Deelgebied |
Voorbeelden |
K1/2 |
K3 |
1 |
2 |
3 |
4 |
5 |
6 |
|||
|
7. Verrijking (vervolg) |
||||||||||||
|
V12 |
Tabellen kunnen invoegen |
Via werkbalk |
||||||||||
|
V13 |
Tabellen kunnen opmaken |
Zie rekenblad |
& |
|||||||||
|
V14 |
In tabellen kunnen navigeren |
Zie rekenblad |
||||||||||
|
V15 |
Inzien dat je zelf voor de computer eenvoudige instructies kunt schrijven met Logo of een andere programmeertaal. |
De ‘schildpad’ een tekening op het scherm laten maken met de opdrachten vooruit, achteruit, rechts enz. |
||||||||||
|
V16 |
Een eenvoudige website kunnen maken met behulp van een HTML-editor zoals ‘KidsWeb’ |
Kidsweb (eenvoudig + kindvriendelijk) Frontpage, … |
||||||||||
|
V17 |
Zich binnen een spelwereld bewegen en problemen oplossen door logica, invoelings- en combineervermogen |
The Simms, Rollercoaster, Stronghold, Lord of the Rings enz. |
||||||||||
|
V18 |
Zich leren bewegen en oriënteren in een virtuele 3D omgeving |
Harry Potter, Robbie Konijn… |
||||||||||